Teleconferencing tips, advanced edition
In the last article I talked about how to teleconference without too much hassle; my main, key point was to wear headphones. But headphones can be a problem for some for various reasons (sensory issues, needing to get up and walk around, and so on).
Since I teleconference from a home recording studio, I have a reasonable amount of semi-pro audio gear. Lately I’ve been experimenting to see about a headphone-free setup that still works, and I’m pretty sure this setup is fine and workable. However, do note that it’s a lot more expensive than just wearing headphones.
(Many below links are Amazon affiliate links.)
Hardware
First, you’ll need a dedicated audio interface with phantom power. I use a Focusrite Scarlett 18i8, but at around US$400 that’s definitely on the high end for most folks. The lower-end Scarlett Solo is a bit more affordable at $110, but even cheaper options exist, such as this generic stereo mixer with built-in USB interface.
Next, you’ll need a directional condenser mic; I use a CAD CM217, which has surprisingly good audio quality given its size and price.
You’ll also need an XLR cable and a desktop mic stand. No specific recommendations here because they’re all interchangeable and you should just buy something with the physical characteristics you need.
As an alternative to the above, if you’re not planning on doing anything else with this gear, you can get an all-in-one USB condenser mic such as a Blue Snowball or this generic one. I hear good things about the Snowball.
Setup
- If you’re using an integrated USB microphone, connect it to your computer; otherwise:
- Connect the interface to your computer and the microphone to the interface
- Enable the interface’s phantom power (which should be labeled “phantom” or “48V” or the like)
- Adjust the input volume on the interface such that your speaking level puts it into the green region of whatever volume indicator you have (try for -12dB or so if the indicator shows that kind of precision; go no higher than -6dBV but that’s definitely pushing it)
- Important: Also make sure that the audio from the microphone doesn’t come out through your speakers!
- Place the microphone on your desk, oriented such that the pickup is pointed at you and away from whatever speakers are going to play audio I highly recommend putting the microphone somewhere in front of the speakers (again, pointed away from them) to facilitate this, and having whatever speakers you’re playing through be as far back as possible.
- Set your computer/conferencing software to use the interface/microphone as its input
- Test the interface by tapping the microphone and seeing if that registers as audio
- Play something on your speakers (music or a podcast or whatever) and make sure that it doesn’t register on the conferencing software (it will still register on the microphone, unfortunately)
Here is how my physical setup looks (please ignore the mess):
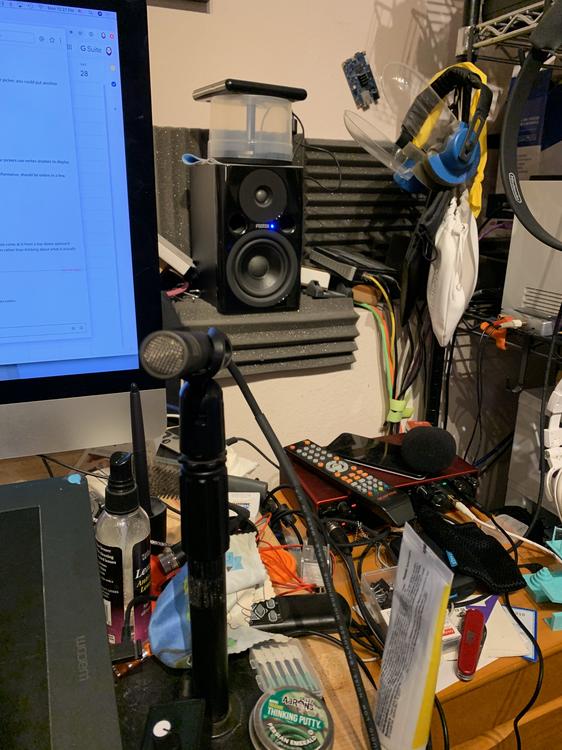
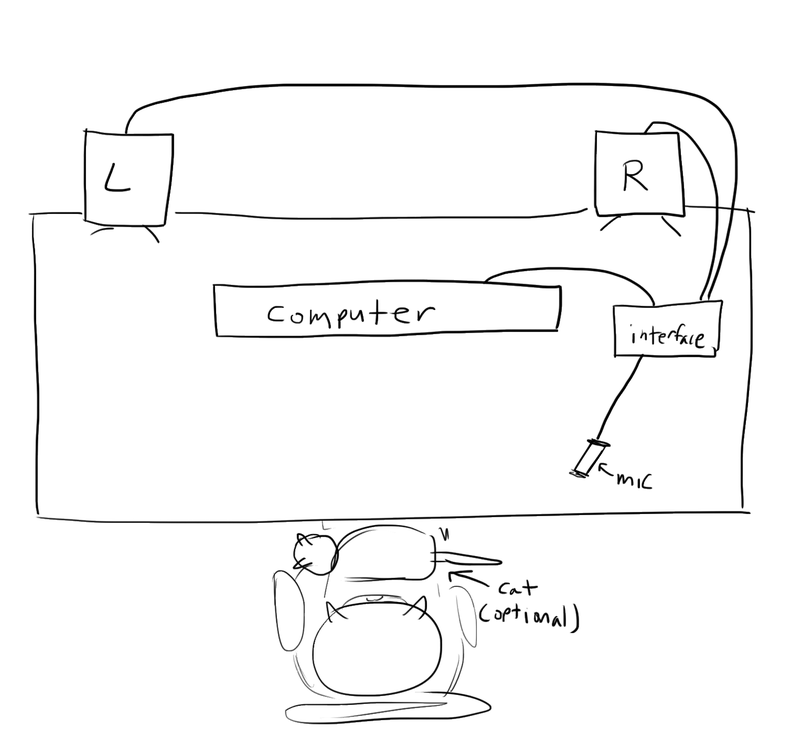
Note that in my setup I also have powered monitor speakers hooked up directly to the monitoring outputs on the interface. If you do this, you’ll want to set your input monitoring such that your microphones are not monitored through the speakers. On a Focusrite interface you use Focusrite Control to configure this. The easiest approach is to set the Monitor Outputs to “Playback (DAW) 1-2”, but if you need to be able to monitor some of your inputs (for example you want zero-latency monitoring of a guitar or whatever), set it to “custom mix” and then mute whichever hardware inputs have microphones on them.
Here is how I have my monitoring configured (with inputs 1 and 2 set to mute, so I put my microphones there); I am also talking at a normal level and you can see how that affects the output signals:
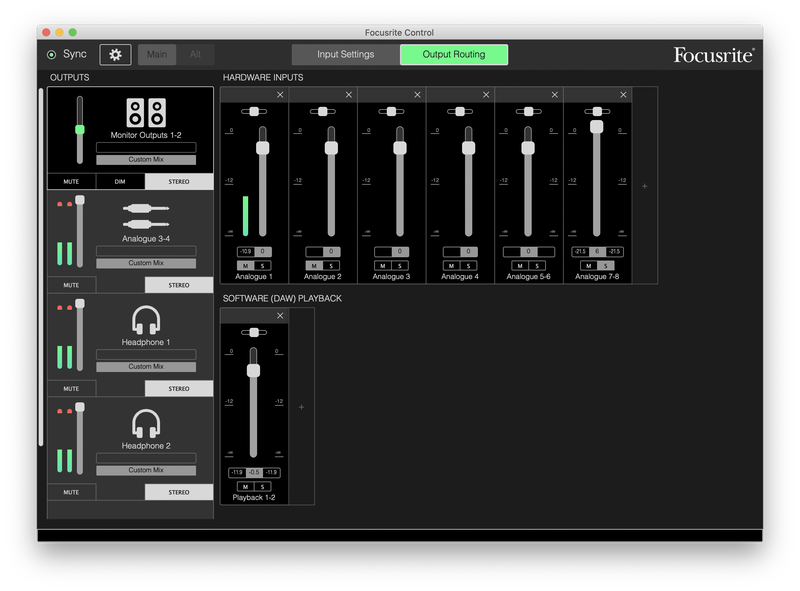
In the above you can see that I do have the microphones piped into my headphones (and into Analogue 3-4 which I use for my streaming setup, not that this is applicable to this particular setup) but not into the monitor speakers, which is the important bit.
And, for the sake of completeness, here is what signal levels look like when there’s audio coming from my speakers (in this case, a streamer livestreaming, which sounds similar to a teleconference):
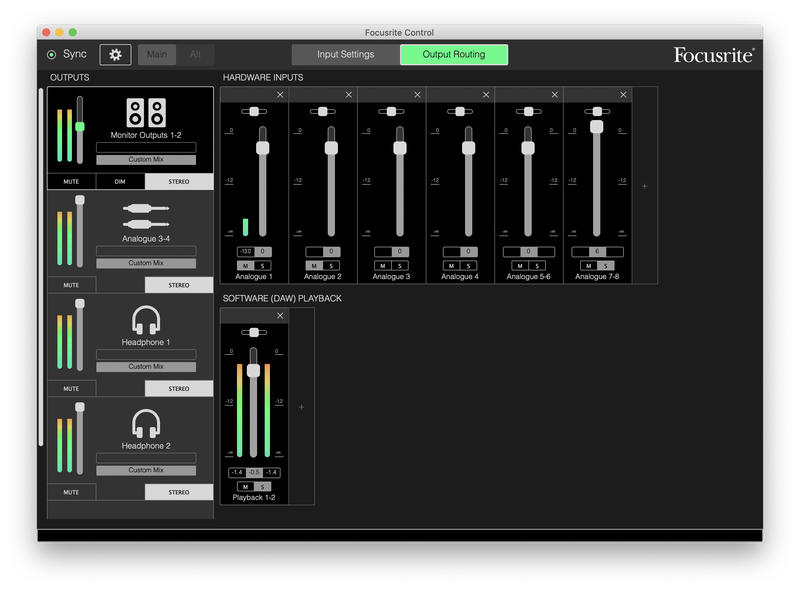
Notice how the speakers are playing audio, but the microphone is only picking up a relatively small amount, which will generally be filtered out by the conferencing software. Even that small amount might cause a bit of an audible echo on the conference, though; it’s good to ask others if they hear any echo and, if so, switch back to headphones (and disable the speakers by turning down the monitor level).
Comments
Before commenting, please read the comment policy.
Avatars provided via Libravatar